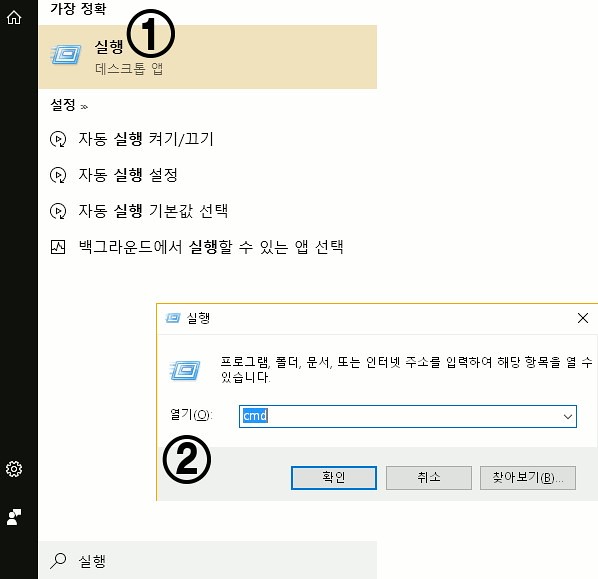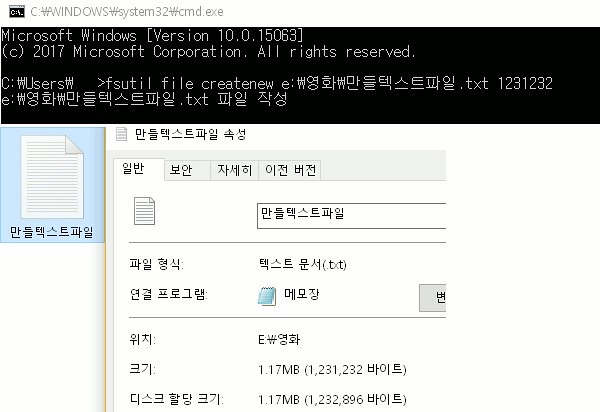스마트폰에 이어 우리가 흔히 사용하는 pc의 저장장치를 복구하지 못하도록 하는 작업에 관한 포스팅을 하려고 합니다.
지난번 스마트폰을 여러대 중고로 팔면서 포스팅했던 것처럼, 이번에는 윈도우 태블릿을 처분하는 겸사 겸사 포스팅하게 되었습니다.
작업에 앞서 지난번에 참고했던 제로필에 관한 글을 이번에도 참고해보도록 합시다.
이미 좋은 글이 있는데 그 글을 옮겨적는 뻘짓은 하지 않습니다. 하이퍼링크는 썩 괜찮은 시스템이니까요. 물론 저는 저만큼 모르기도 합니다.
위의 링크 포스팅에도 적혀있는 것처럼 완전 삭제 프로그램이 존재합니다. 많이들 사용하시는 완전 삭제 프로그램들은 신뢰도가 꽤 있는 편이기 때문에(수 많은 행정병들의 경험을 믿습니다) 스마트폰 작업 시 완전 삭제 프로그램을 신뢰하지 못해 직접 파일을 구겨넣어주는 고생을 할 필요는 없을 것 같습니다. 게다가 옵션도 강력해서 수십번 반복 시행할수도 있죠. 링크에서는 BCWipe가 소개되어 있는데 저는 CCleaner의 드라이브 보안 삭제 기능을 이용했습니다.
윈도우 초기화 – 드라이브 보안 삭제 순서로 말이지요.
아, 그리고 주의하실 점이 요즘에는 저장 장치로 하드디스크(HDD) 대신 SSD도 많이 사용하고 계신 걸로 알고 있습니다. SSD의 경우는 HDD와 상황이 조금 다른데 SSD의 작동원리에 대한 전혀 간략하지 않은 글을 소개해드리겠습니다. 전혀 이해가 안가신다고요?
그러면 해당 글의 큰 6번, 7번 글만 보시면 됩니다. 이마저도 이해가 안가시면 7번의 마지막 단락 “SSD의 Trim 명령을 잘 처리하는~희소식일 것이다.”만 읽으시면 됩니다.
xp에서는 Trim 명령을 직접 활성화해주시고, 윈도우7부터는 기본적으로 활성화되어 있으니 CMD를 관리자권한으로 실행하여 fsutil behavior query disabledeletenotify 값이 0으로 나오는지 확인하시길 바랍니다. Trim 명령을 활성화하셨다면 이제 지우시면 됩니다!
만약 삭제 후 바로 타인에게 양도를 해야 하는 경우에는 파일 삭제 후해당 SSD 제조사에서 제공하는 wipe 툴을 받아 수동 Trim을 해주시는 게 좋습니다. SSD나 작업 환경에 따라 Trim이 파일 삭제와 동시에 진행되지 않을 수 있다고 합니다.
덧붙여 usb나 sd카드 역시 로우 포맷 툴이나 Sd formatter등의 프로그램을 이용하시면 쉽게 복구불능으로 만드실 수 있습니다.