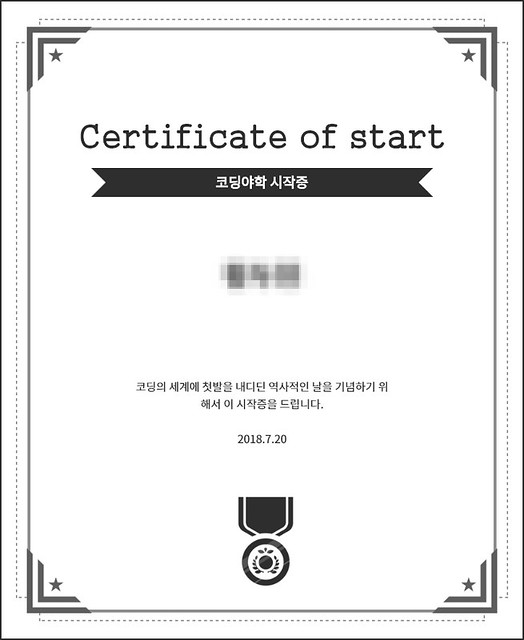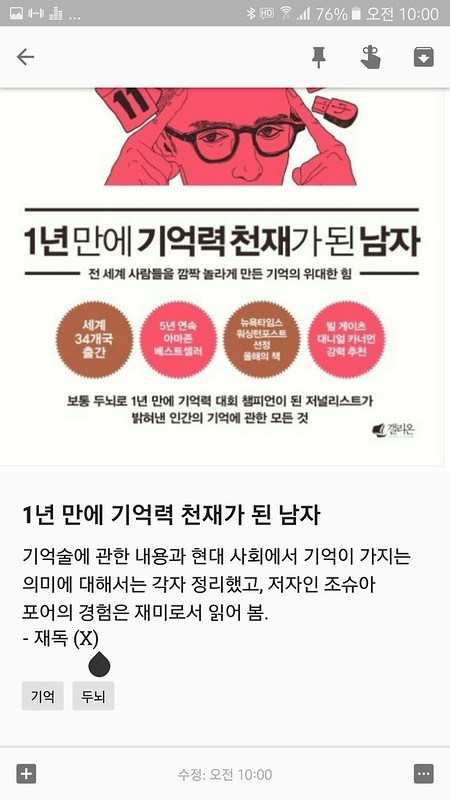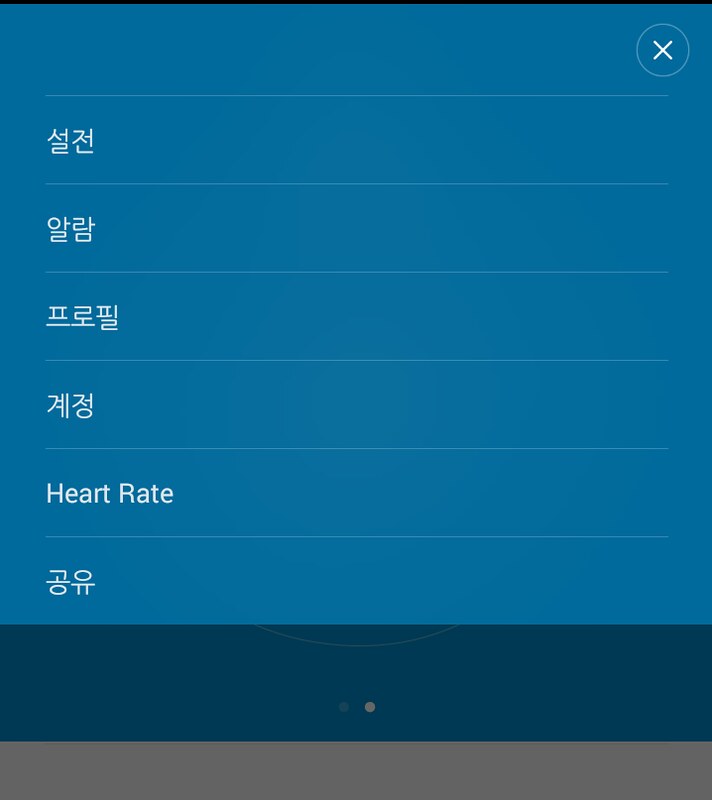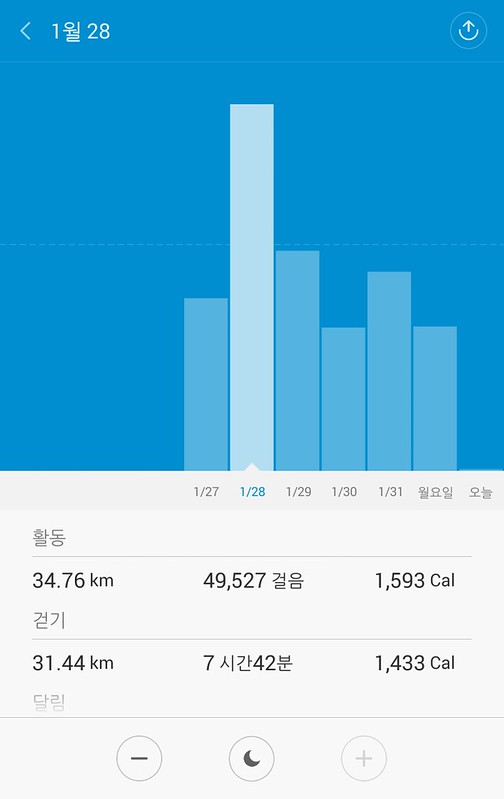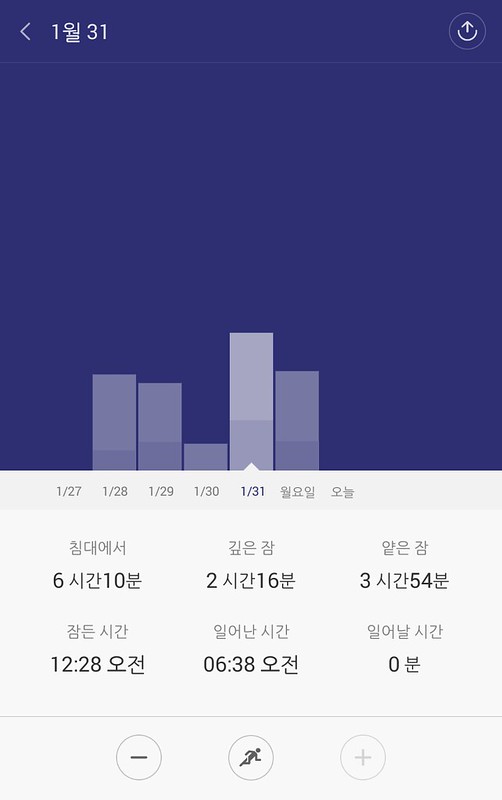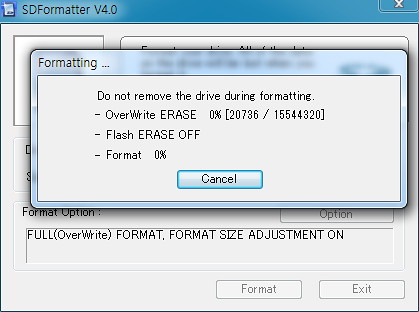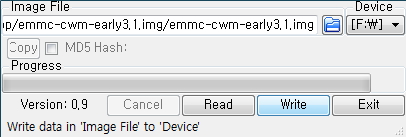22.02.18
기존 4번 과정 . 두번째 계정의 알 수 없는 출처에서 최초 계정에 설치한 앱이 보이지 않을 때 사용하던 방법이 불가/불필요해짐.
22.06.09
다른 기기를 세팅하면서 두개의 기기에 시도해보았는데, 저는 아래의 방법으로 문제없이 사용가능했습니다. 성공 혹은 불가한 경험이 있다면 공유 부탁드려요.
22.09.30
포맷할 일이 있어서 다시 해보았는데, 문제없이 되었습니다.
오큘러스 퀘스트2는 하나의 기계를 여러 계정으로 이용할 수 있다.
그런데 처음 기기를 켜서 로그인한 계정을 최초 계정이라고 하고 추가로 로그인 한 계정을 공유 계정이라고 부른다고 할 때, 공유 계정의 파일에는 접근이 어려운 문제가 있었다. 스크린샷이나 동영상을 빼기도 어렵고 리듬 게임을 할 시에 커스텀 곡을 옮기기도 곤란하다.
USB는 물론 사이드퀘스트로도 접근 방법을 알 수가 없었다.
그래서 찾아봤다. 나는 파일 탐색기 앱을 깔아서 네트워크로 접근하는 방법을 사용하기로 했다.
- 사이드퀘스트가 이용가능하도록 세팅(처음부터 PC작업 3번까지 따라해주세요)한다.
- CX 파일 탐색기를 apk 파일을 이용해 설치해준다. 나는 신뢰할 수 있는 apk Mirror 사이트를 이용했다.
- 공유 계정의 앱 창을 열고 우측 위의 “모두”를 “알 수 없는 출처”로 바꿔 CX 파일 탐색기를 켠다. 중요!! 공유계정도 개발자 계정으로 만들어놔야 한다. 오큘러스가 패치되면서 자동으로 꺼지는 경우가 있으니 확인하도록 하자.
만약 안 된다면 최초 계정의 앱 창으로 이동해 Oculus TV를 삭제하고, 다시 공유 계정으로 돌아와 Oculus TV를 설치한다. 이제 CX 파일 탐색기를 이용할 수 있다. (최근에는 Oculus TV 삭제 버튼이 없어졌다)- CX 파일 탐색기를 켜고 네트워크 탭으로 이동하면 네트워크에서 액세스 항목이 있다. 켜준다.
- 화면에 나오는 ‘ftp:/어쩌구 저쩌구’와 비밀번호를 외워준다. 참고로 비밀번호는 매번 바뀐다.
- 윈도우 탐색기를 열고 상단의 네트워크 위치 추가를 누른다. 다음을 눌러서 진행하다가 네트워크 주소를 적으라고 하면 ftp로 시작하는 주소를 적는다. 중간에 이름도 맘껏 적어주자. 완료하고 나면 윈도우 탐색기를 열었을 때 드라이브 아래에 네트워크 위치에 추가가 된다.
- 이제 오큘러스와 연결하고 싶을 때는 기기를 켜서 CX 파일 탐색기의 네트워크 연결을 켜주고 윈도우 탐색기의 네트워크 위치에 추가해놓은 곳의 이름 항목에 ‘PC’ 비밀번호는 매번 나오는 비밀번호를 적으면 연결되어 파일을 쉽게 넣거나 뺄 수 있다.
※ 다중 계정 기능 뿐만 아니라, 앱공유도 켜줘야 폴더에 삭제 권한이 부여된다. 그냥 멀티 계정으로 로그인하면 넣거나 빼는 건 되는데 폴더에서 삭제가 불가하다. 처음에는 이걸 몰라서 엄청 고생했다.